A Comprehensive Guide on How to Create a Loan Amortization Schedule in Excel for Effective Financial Planning
Guide or Summary:Understanding Loan AmortizationWhy Use Excel for Amortization Schedules?Steps to Create a Loan Amortization Schedule in ExcelBenefits of Ha……
Guide or Summary:
- Understanding Loan Amortization
- Why Use Excel for Amortization Schedules?
- Steps to Create a Loan Amortization Schedule in Excel
- Benefits of Having an Amortization Schedule
**Translation of "how to create a loan amortization schedule in excel":** 如何在Excel中创建贷款摊销表
---
Understanding Loan Amortization
Loan amortization is the process of paying off a debt over time through regular payments. Each payment is divided into two parts: the interest and the principal. Understanding how this works is crucial for anyone looking to borrow money, whether for a mortgage, car loan, or personal loan. By creating a loan amortization schedule, you can visualize how your payments affect the balance over time and how much interest you will pay in total.
Why Use Excel for Amortization Schedules?
Excel is a powerful tool for creating loan amortization schedules due to its flexibility and advanced calculation capabilities. You can easily customize your schedule, perform complex calculations, and visualize your data through charts. Moreover, Excel allows you to adjust variables such as interest rates and loan terms to see how they impact your payments.
Steps to Create a Loan Amortization Schedule in Excel
1. **Open Excel and Set Up Your Spreadsheet**: Start by opening a new Excel workbook. Label your columns with the following headers: Payment Number, Payment Amount, Interest Payment, Principal Payment, Remaining Balance.
2. **Input Your Loan Details**: In the first few rows, input your loan amount, interest rate, and loan term. For example:
- Loan Amount: $100,000
- Annual Interest Rate: 5%
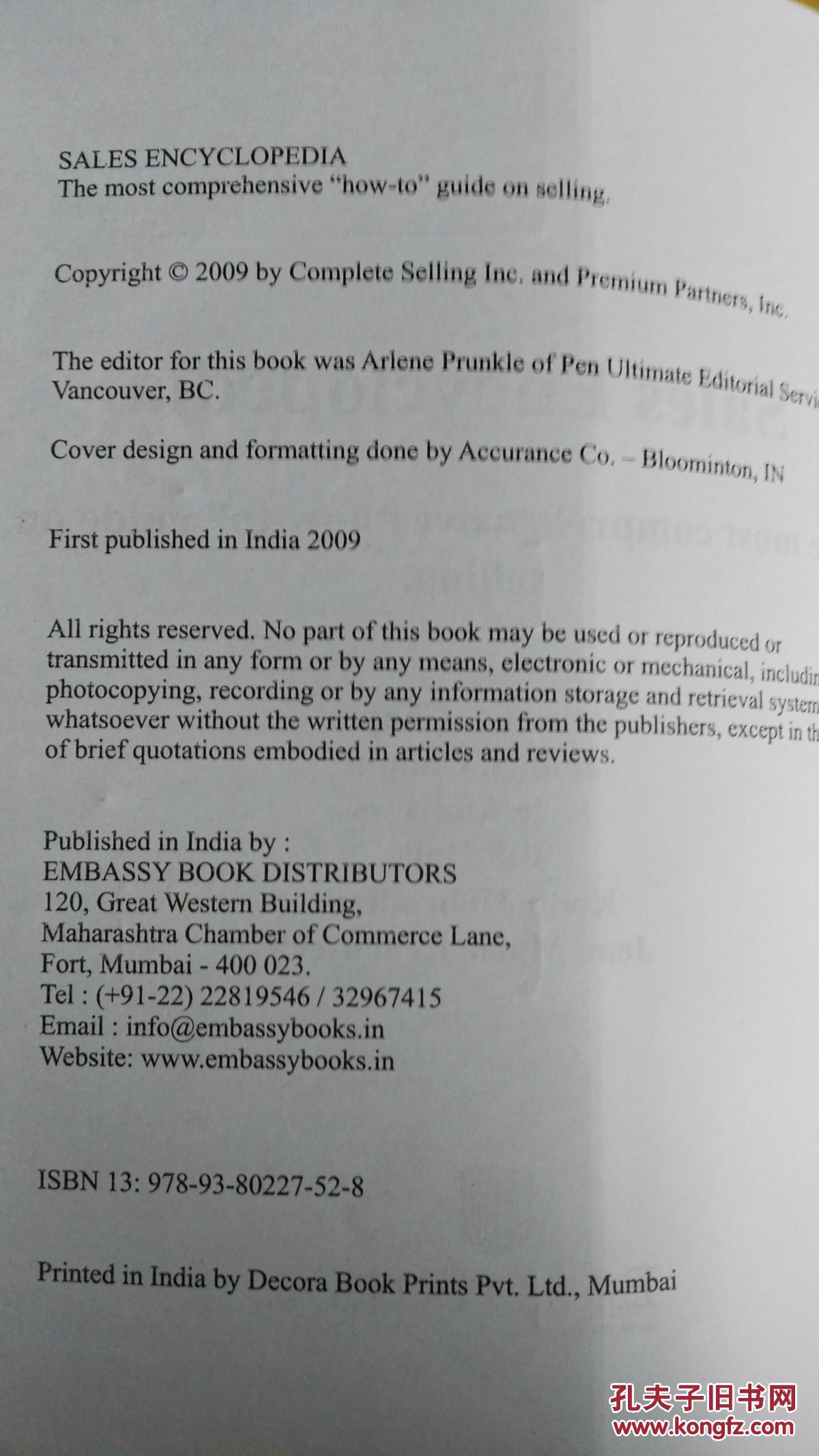
- Loan Term: 30 years
3. **Calculate Monthly Payment**: Use the PMT function to calculate your monthly payment. The formula is:
```
=PMT(interest_rate/12, loan_term*12, -loan_amount)
For our example, it would look like:
=PMT(5%/12, 30*12, -100000)
4. **Fill in the Amortization Schedule**:
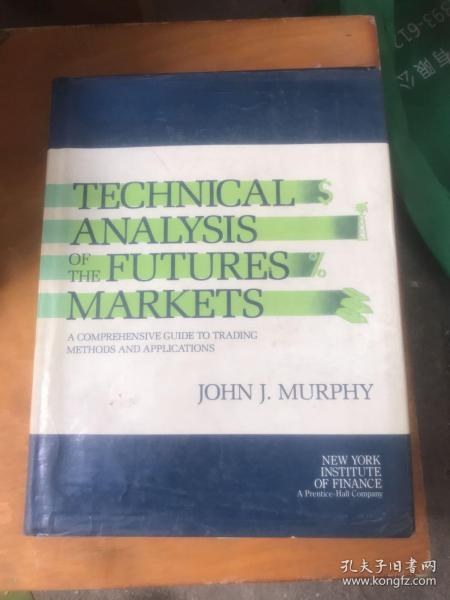
- **Payment Number**: Start with 1 and drag down to fill in the series.
- **Payment Amount**: Reference the cell where you calculated your monthly payment.
- **Interest Payment**: For the first payment, calculate the interest as:
```
=remaining_balance * (annual_interest_rate / 12)
- **Principal Payment**: Subtract the interest payment from the total payment:
=payment_amount - interest_payment

- **Remaining Balance**: Subtract the principal payment from the previous balance.
5. **Drag Formulas Down**: Once you have the first row filled out, you can drag the formulas down for the remaining rows to complete the schedule for the entire loan term.
6. **Formatting and Visualization**: Format your cells for currency and consider using conditional formatting to highlight certain values. You can also create graphs to visualize how your balance decreases over time.
Benefits of Having an Amortization Schedule
Creating a loan amortization schedule in Excel offers numerous benefits. It provides clarity on how much of your payment goes towards interest versus the principal. This knowledge can help you make informed decisions about additional payments or refinancing options. Furthermore, it can aid in budgeting by allowing you to anticipate future payments and their impacts on your finances.
In conclusion, knowing how to create a loan amortization schedule in Excel is an invaluable skill for anyone managing debt. By following the steps outlined above, you can create a detailed and customizable schedule that helps you understand your loan better and plan your finances more effectively. Whether you are a first-time borrower or looking to manage existing loans, this tool can provide insights that lead to smarter financial decisions.